Pada Postingan kali ini saya akan membahas Bagaimana cara mengatasi dan memperbaiki masalah " USB Device not Recognized " yang muncul disebelah kanan bawah yang merupakan peringatan bahwa suatu port USB komputer anda mengalami Malfungsi hal ini terjadi ketika anda menancapkan Perangkat ke USB seperti Mouse, Keyboard, Modem dll . Penyebab nya karena arus listrik pada port atau karena kesalahan install driver.
USB Device Not Recognized, “One of the USB devices attached to this computer has malfunctioned, and Windows does not recognize it. For assistance in solving this problem, click this message”.
Banyak Cara efektif untuk mengatasi masalah USB Device not Recognized , namun sebelumnya anda harus memastikan bahwa masalah terjadi pada port USB anda bukan pada perangkat seperti Flashdisk , Mouse dan Keyboard anda yaitu dengan mencobanya pada komputer lain. Jika bisa berjalan normal berarti saatnya memperbaiki masalah USB Device not Recognized pada komputer anda yang bermasalah tersebut.
Cara terbaik memperbaiki USB Device not Recognized pada Komputer :
Cara 1 : Melakukan Restart
Restart Komputer/Laptop melalui windows atau menekan tombol power, tunggu beberapa menit untuk dihidupkannya kembali, restart Komputer adalah cara yang paling simple dan mudah, dengan harapan ketika selesai di restart semua program akan reset dan fungsi USB device kembali seperti semula.
Cara 2 : Melepas Power Supply
Matikan komputer anda sepenuhnya,baik matikan melalui menu Shutdown atau dengan cara tekan lama tombol power
Lepaskan semua perangkat komputer yang terhubung ke listrik (cabut batrai jika menggunakan laptop) dan tunggu beberapa menit lalu pasang semua kembali perangkat tersesbut. Nyalakan kembali komputer/laptop dan pasang Usb device untuk melihat apakah cara ini berhasil.
Lepaskan semua perangkat komputer yang terhubung ke listrik (cabut batrai jika menggunakan laptop) dan tunggu beberapa menit lalu pasang semua kembali perangkat tersesbut. Nyalakan kembali komputer/laptop dan pasang Usb device untuk melihat apakah cara ini berhasil.
Cara 3 : Uninstal Host Controller
Cara ini merupakan cara yang paling banyak dipakai untuk mengatasi masalah USB Device not Recognized:
2. Lalu ketik Devmgmt.msc
Lalu klik 2x Universal Serial Bus Controllers pada Device Manager, lalu carilah yang ada tulisan Host Controller , Kemudian klik kanan dan pilih Uninstall , setelah itu Restart komputer anda dan otomatis Windows akan Menginstall ulang drivernya ketika startup,
 |
| Uninstal |
Cara 4 : Gunakan System Restore Point
Anda bisa menggunakan System Restore bilamana sebelumnya sudah diaktifkan, system restore ini berfungsi untuk mengembalikan konfigurasi komputer kita sebelum kejadian USB tak terdeteksi, dengan catatan andasudah mengaktifkannya sejak dulu, untuk membuka aplikasi ini bisa dengan :
2. Klik All Programs
3. Pilih Accessories
4. Pilih System Tools
5. Lalu klik System Restore
Setelah itu Tunggu hingga proses selesai dan komputer akan Reboot dengan sendirinya.
Cara 5 : Reinstall USB Device
1. Buka Run (tekan Win key + R) kemudian ketikkan devmgmt.msc. Perintah tersebut untuk membuka device manager. Untuk windows 8 dengan cara tekan Win key + X + M untuk membuka device manager
2. Cari Universal Serial Bus Controller, lalu expand ( lihat gambar )
3. Jika telah di expand, klik kanan pada pesan "Usb Not Recognized" yang di tandai dengan tanda seru berwarna kuning kemudian unistall
4. Setelah menguninstall,install kembali dengan cara cabut lalu pasang kembali perangkat usb ke komputer/laptop
Cara 6: MenOnaktifkan Fasilitas Power Management
2. Anda bisa menampilkan semua entry pada bagian Universal Serial Bus Controller, Kemudian klik kananUSB Root Hub - kemudian klik Properties
3. Klik Tab Power Management (Lihat gambar)
4. Kemudian unceklist pada tanda centang pada pilihan check box “Allow the Computer to turn off this device to save power”, dan kemudian klik Ok. (Lihat gambar).
Cara 7 : Menghapus Registry ( Hanya untuk pengguna Ahli )
A) Hapus semua file oem*.inf
1. Klik Start > Run > Ketik cmd (tanpa tanda kutip)
2. Ketik baris perintah berikut (tanpa tanda kutip) dan [ENTER] pada tiap akhir perintah:
cd \windows\inf [ENTER]B) Delete entri registri dalam HKEY_LOCAL_MACHINE/Enum/USB yang dimulai dengan VID
ren infcache.1 *.old [ENTER]
ren oem*.inf *.old [ENTER]
del C:\windows\setupapi.log [ENTER]
Dengan menghapus entri VID dari registri, PC akan mendeteksi ulang hardware dan melakukan Restart.
Perhatian: Jika menggunakan keyboard atau mouse USB, jangan hapus entri VID untuk perangkat tersebut karena bisa mengakibatkan Windows melakukan Restart dengan benar.
1. Klik Start > Run > Ketik regedit [ENTER] (tanpa tanda kutip) Selanjutnya Registry Editor akan muncul.
2. Masuk ke bagian HKEY_LOCAL_MACHINE\System\CurrentControlSet\Enum\USB
Pilih dan hapus semua entri VID_.
 |
| Regedit |
Cara 8 : Install Ulang Laptop
Ini merupakan cara terakhir yang tidak disarankan , namun apa boleh buat jika itu merupakan suatu hal yang penting bagi anda. Biasanya setelah melakukan Instal Ulang komputer tidak akan ada masalah pada software.
Demikian postingan mengenai Cara Mengatasi Masalah USB Device not Recognized Pada komputer semoga bermanfaat dan berguna untuk anda :).
terima kasih telah berkunjung :)
terima kasih telah berkunjung :)
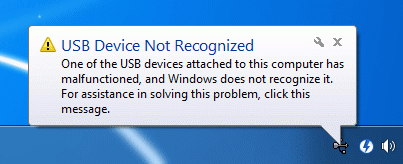

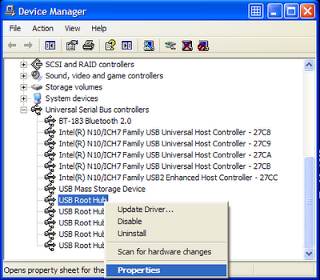



1 Comments:
menyenangkan untuk membaca artikel di website ini dan akan sering mengunjungi, saya harap Anda dapat mengunjungi website Mentari Printing terima kasih
EmoticonEmoticon